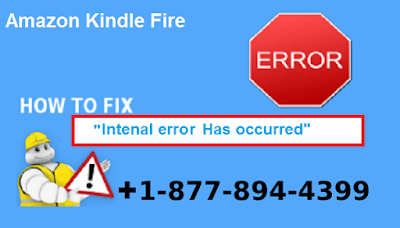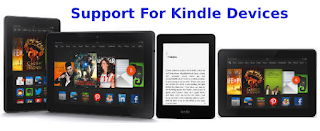Kindle is a very helpful lightweight electric reading gadget for those, who are passionate about reading. You can carry your Kindle device anywhere to download books, newspapers, and magazines. Kindle device uses the modern technology. Therefore, if you are new to Kindle seeking Kindle support is the first thing before using the gadget. The device automatically detects nearby available hotspots and networks. So, if you visit places that offer access. Simply enter the password of your Kindle device to complete the setup. And if you are facing trouble while setting up your device, get
Kindle support phone number technicians hand to set up your Kindle device.
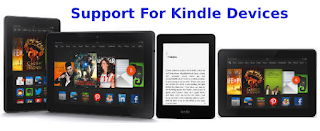
Do you need kindle support on Kindle books? Kindle has the largest store of the most favorite books that people want to read. It can be free wireless delivered to your kindle computer or other mobile devices within a very short time. Kindle books can once be loaned for a period of two weeks. These books can also be read using free Kindle reading applications. It is important to note that not all books are borrowable.
Information on your Kindle content can be shared with other registered Kindle devices or applications. This gives you a chance to acquire even more knowledge. However, the limited number of Kindle devices that can be simultaneously used on a single book is usually six. Sometimes kindles may become frozen. If you need kindle support for such, it is usually very simple. You only need to plug your kindle into an outlet and wait for three minutes then try to navigate. In case there is a need, unplug the Kindle and reset by moving and holding the power switch for fifteen seconds to the right then release it. If the Kindle does not respond to this, it is advisable to visit your troubleshooting pages for more assistance.
Sometimes the music files may fail to play on your Kindle. This may be caused by either the files, not in a supported format or not found by the kindle. It is very easy to solve this problem. You only need to plug your Kindle in a computer via the USB cable to enable it to be recognized as an external drive. If it goes successfully, click to open the Kindle drives then open the music folder. It is advisable to ensure that all the music files are inside the music folder before confirming if the file extension is MP3. Finally, you can then right-click on the file in order to see your recovered properties. Remember the best way to get your kindle support is to get your supplier to help you with the technical matters.